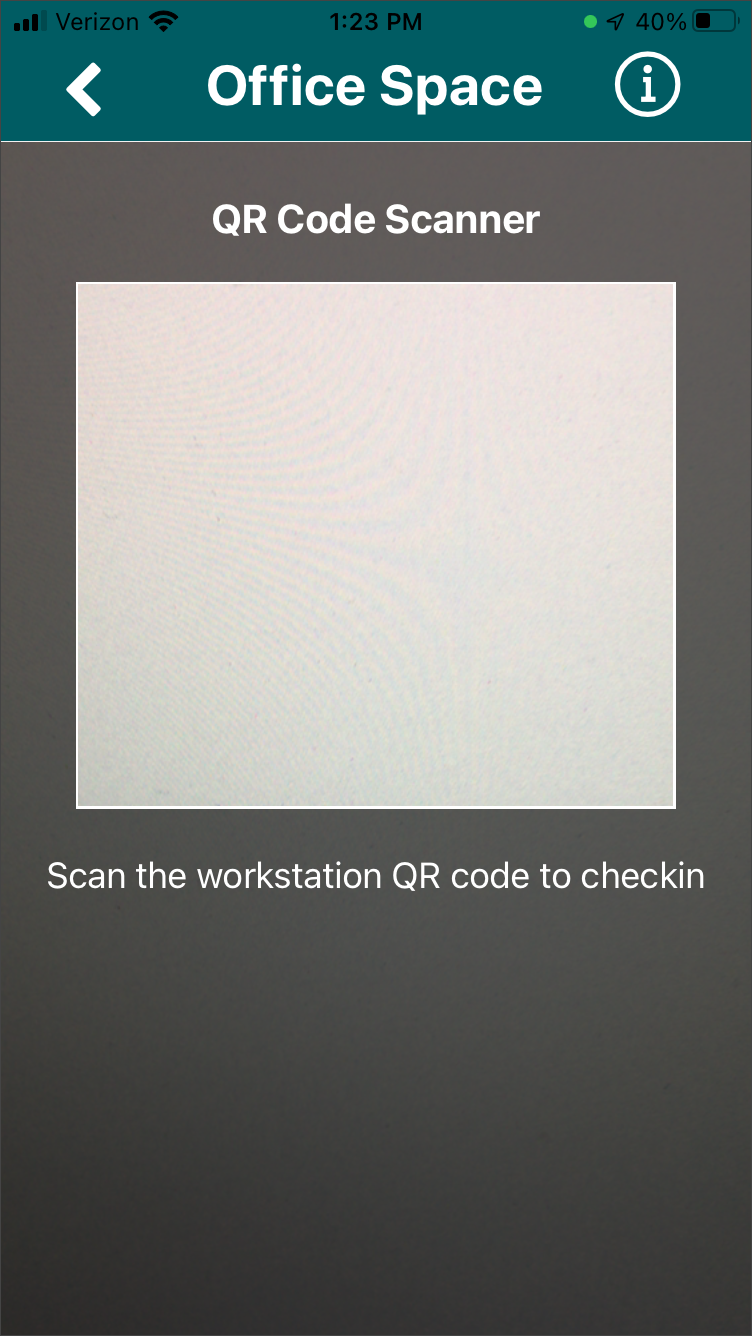Reserving a Workstation:
To reserve a workstation in person:
1. Walk up to the workstation you would like to reserve and locate the workstation's RobinPowered QR code.
2. Open the Office Space tile on the DGIT Connect app.
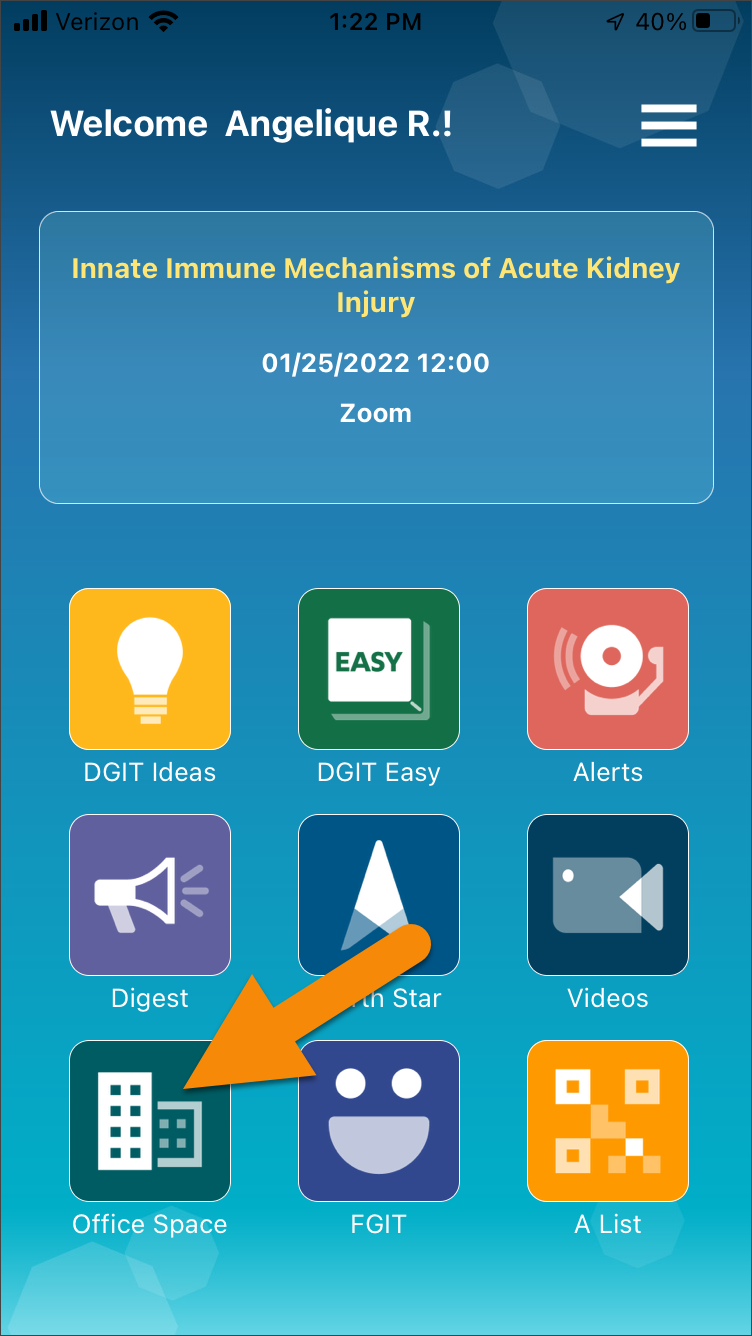
3. Select the Check-in via QR Code button.

4. Point your device’s camera at the workstation’s QR code to scan. If the workstation is available you will be checked in and any other workstation reservation you had for the same day will be released. If the workstation is not available, you will receive an alert.
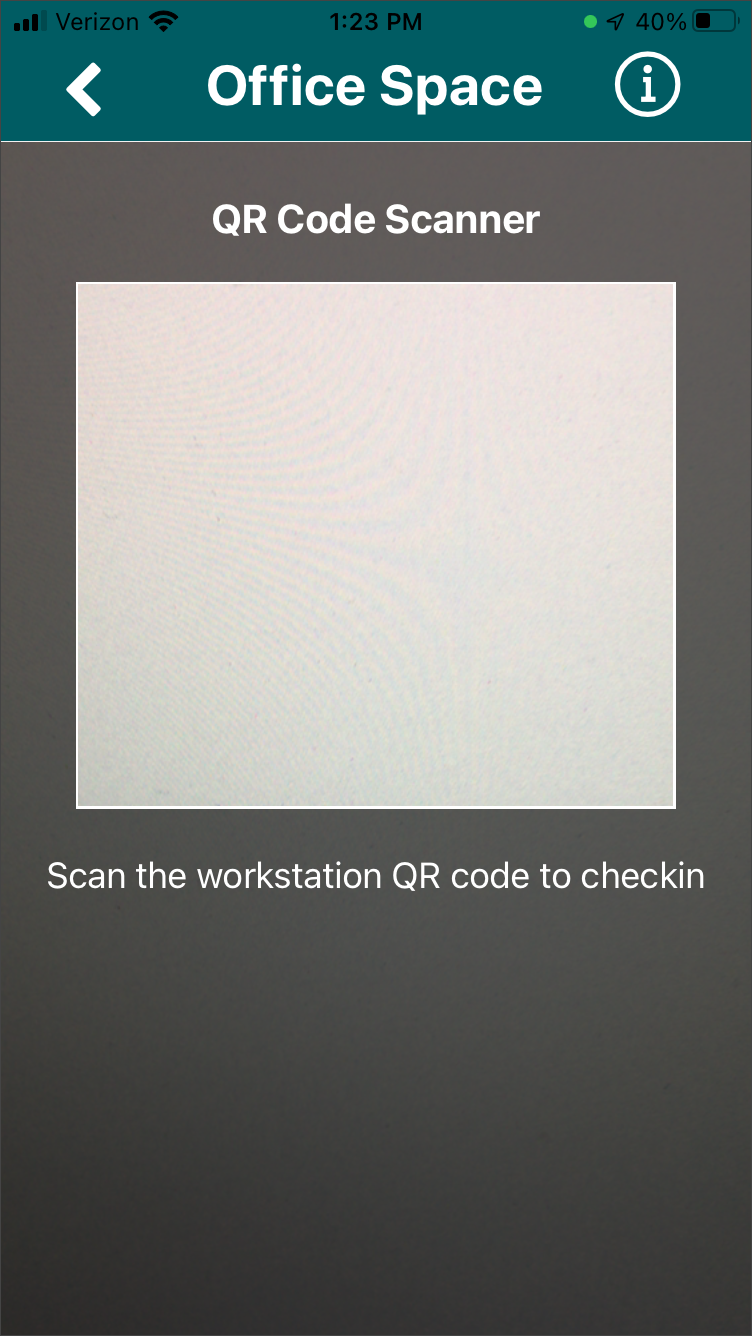
To reserve a workstation in advance:
1. Open the Office Space tile on the DGIT Connect app.
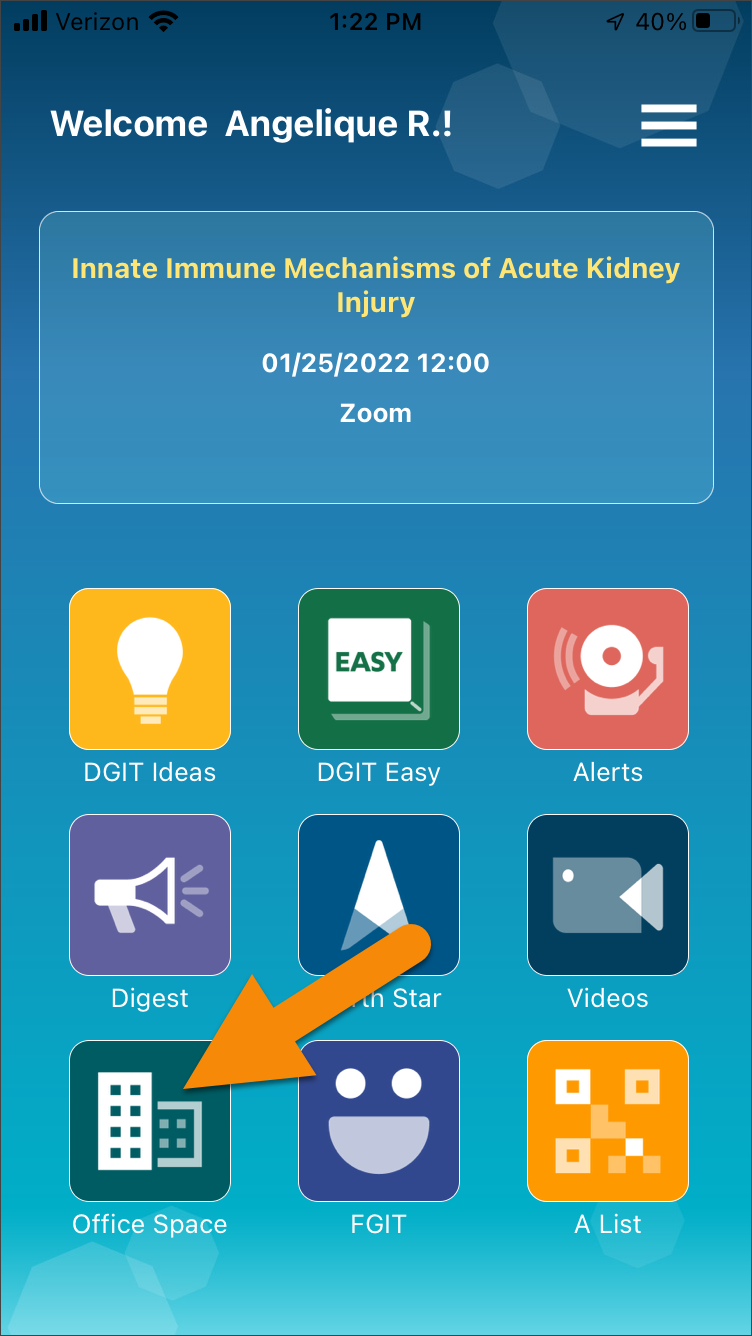
2. Browse available workstations by selecting the Browse by Date or Browse by Location options.
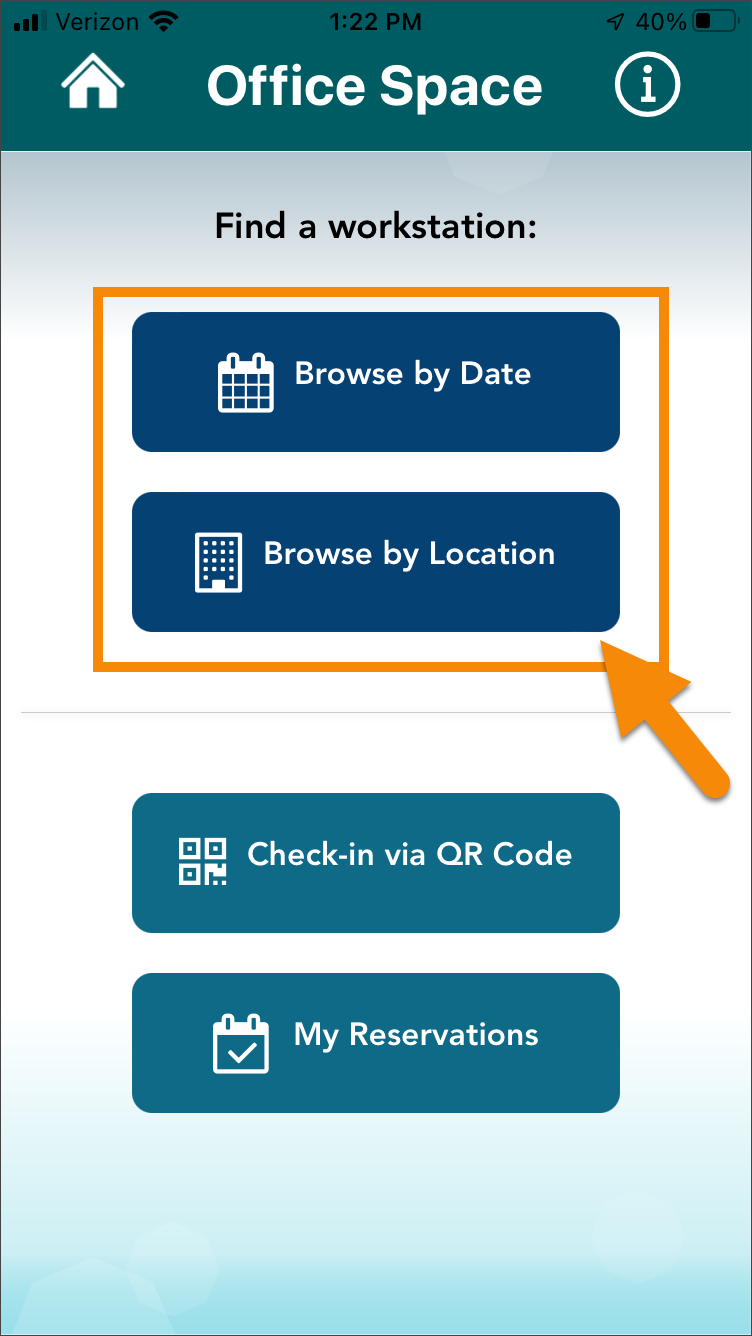
3. Select a location. Click the View button to view location details.
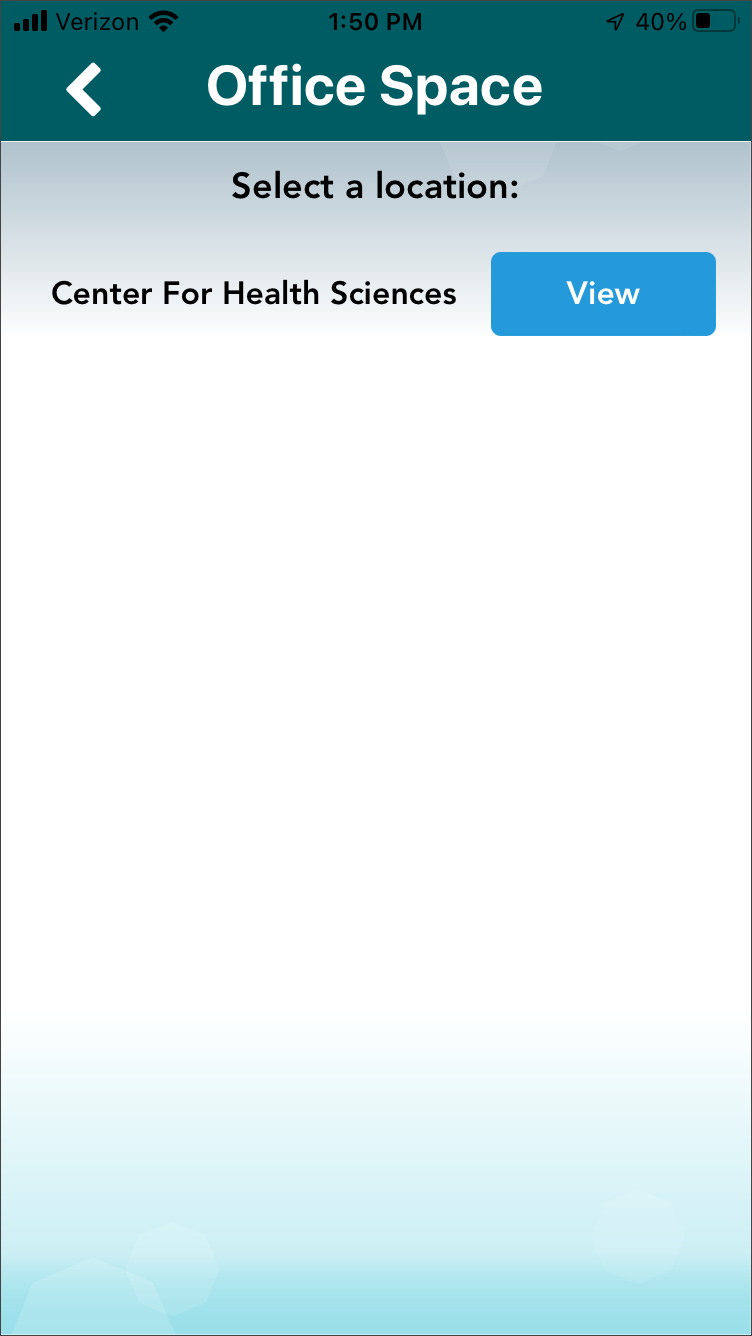
4. Select the suite and date. Please note: the reservation screens will vary based on the option you selected during step 2.
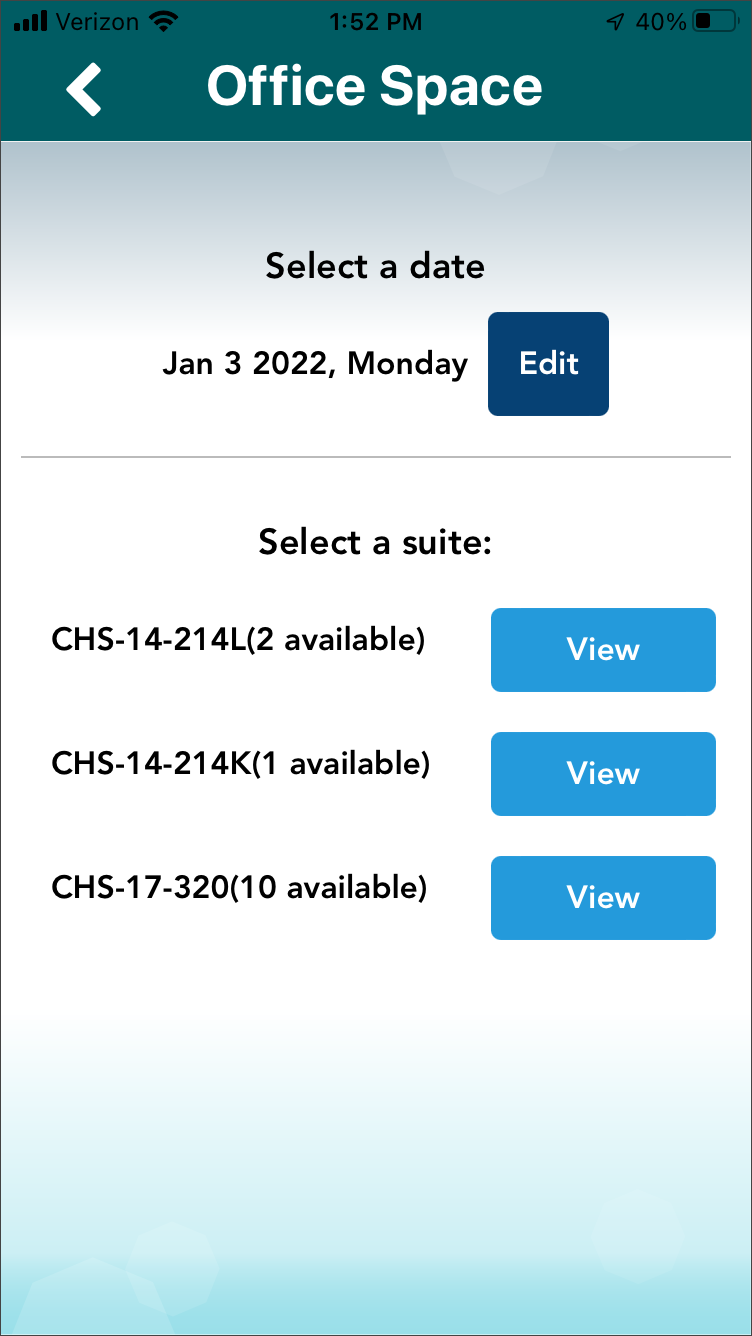
5. Reserve an available workstation. Select the information icon to view a list of amenities at the workstation.
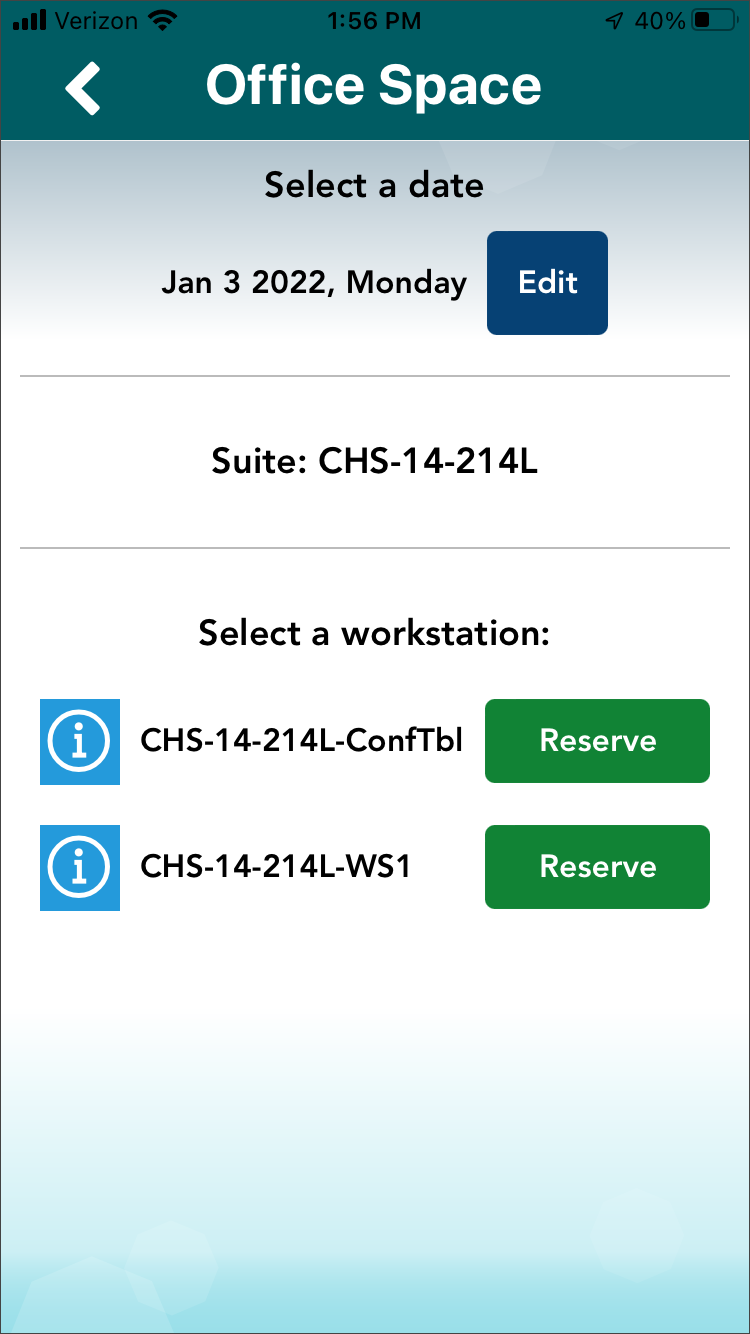
6. You will receive a confirmation when your workstation is booked. Please note: When you arrive at your reserved workspace you will need to check in.
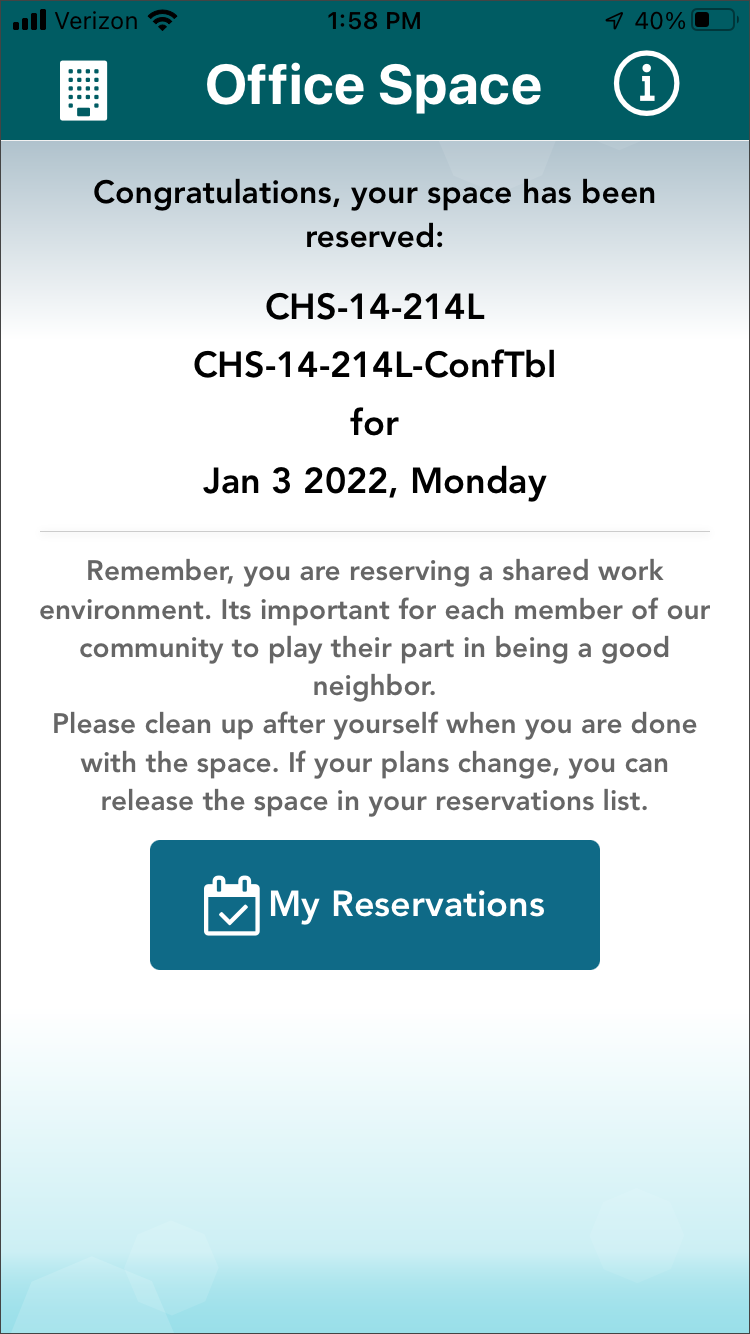
7. Select the My Reservations button to view or manage your reservation.

Checking In:
How to Check-in to a Workstation
1. Walk up to the workstation you would like to reserve and locate the workstation’s RobinPowered QR code.
2. Open the Office Space tile on the DGIT Connect app.
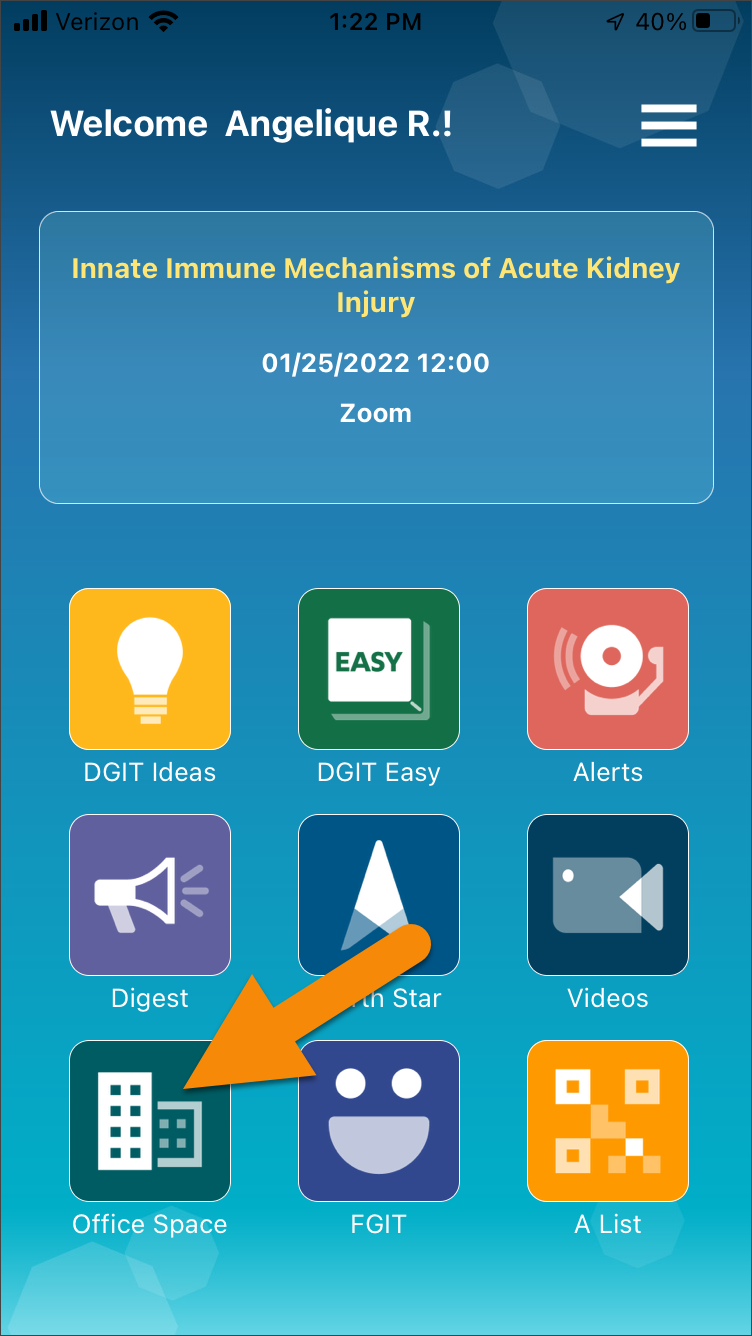
3. Select the Check-in via QR Code button.

4. Point your device’s camera at the workstation’s QR code to scan. You will receive a confirmation.